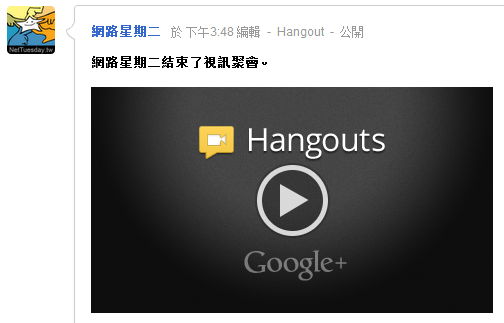使用Google Hangouts錄製影片且同時外接攝影機與麥克風
2012/08/08
(一)登入 Google+
- 要使用 Google Hangouts ,必須先擁有 Gmail 帳號並進入 Google+ ,若已有 Google+ 的人可略過此步驟。
- 申請加入 Google+:
- 登入 Gmail 帳號後,可在最上面的工具列看到「+你」,點進去後即可申請加入 Google+ ,把你的資訊填完後按[升級]。
- 接下來會要你在你的 Google+ 裡面新增成員,在欲新增的成員右邊按[新增],也可選右上方的 [全部新增]省去一個一個按的麻煩,新增完或不想新增的話,按右下方的 [繼續]。
- 按下[繼續]後會出現「追蹤有趣的使用者和專頁」,同樣的在欲增加的內容右邊按[追蹤],想略過此步驟的按右下方的[繼續]。
- 接下來 Google+ 會要你填寫一些你的基本資料,像是「你在哪間公司任職」或是「你曾就讀哪些學校」等等,也可以上傳大頭貼圖片,都填好後按右下角[完成],您便是 Google+ 的成員之一了。
(二)進入網路星期二 Google+ 專頁
- 先登入網路星期二的 YouTube 帳號:nettuesday 。按此到登入頁面
- 登入後,請至 Gmail信箱 。
- 進入 Gmail 帳號後,可在最上面的工具列看到「+二」,點進去後即可進入 Google+。
- 到「王二」的 Google+ 後,可以在最左邊由上而下依序看到「首頁」、「個人資料」、「專頁」、「探索」...,點選[專頁]。

- 接下來就會看到「管理你的專頁」的小頁面,找到「網路星期二」這個專頁,並點選 [切換到這個專頁]。
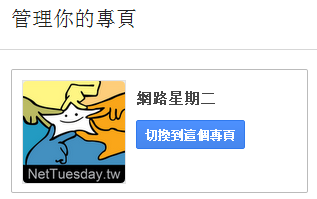
- 這樣就可以用「網路星期二」來進行 Google Hangouts了。
(三)使用 Google Hangouts
- 在 Google+ 的右邊,可以看到一個[發起視訊聚會]的按鈕,點擊進入Google Hangouts。
- 要發起一場直播的視訊會議,請依序下列步驟:
- Step1:
在第一欄邀請想一起參與這場視訊會議的人,包含你最多同時只能有十人參與會議,點一下即可出現下拉選單選擇,那些選擇名單是您在 Google+ 內的好友社群。
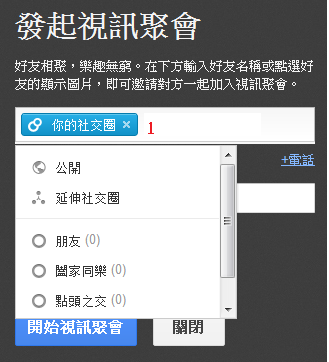
- Step2:
在「為這場視訊會議命名(必填)」欄位裡,填上此次視訊的名稱。可對照 Step 5 的圖2。 - Step3:
因為要直播,所以需勾選 [啟用Hangouts直播功能]。可對照 Step 5 的圖3。
若已驗證過 YouTube 帳號,則可略過以下,直接到 Step4 。
若是第一次使用,就會彈出一個告示,要你通過 YouTube 的驗證(如下圖),按下 [開始驗證程序]。
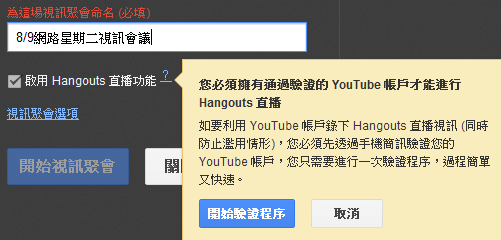
(一)使用gmail帳號登入:
按下 [開始驗證程序] 後,會跳出一個新視窗,打上 Gmail 的帳號密碼,完成 YouTube註冊。
(二)我準備好可以繼續了:
這一頁會 show 出「您在YouTube上的個人資料內容」,勾選「您會在頻道中分享的活動」內容後,就可以按下 [我準備好可以繼續了] 鈕繼續下一個步驟。
(三)帳戶驗證:
進到這個頁面後,你會看到一個下拉選單和一個 textbox:1.驗證步驟一
- 在下拉選單內,選取您所在的國家/地區
- 在 textbox 內輸入您的手機號碼,來做驗證用。
- 輸入完後,按下[提交]。
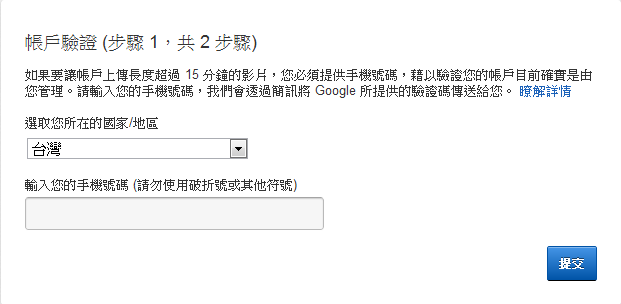
2.驗證步驟二
- 接下來 Google 系統會用簡訊寄給你驗證碼。
- 在「請輸入您的驗證碼」的 textbox 內填入簡訊裡面的數字。
- 輸入完後,按下 [驗證]。
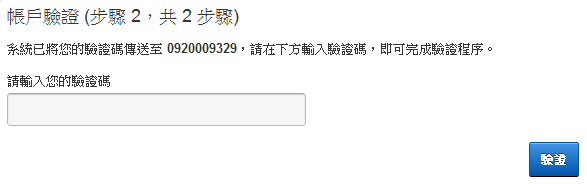
3.完成驗證後
回到 Google Hangouts 後,會發現原本的 [開始驗證程序] 變成 [我已經完成驗證,請再次檢查我的帳戶]如下圖,按下後驗證成功便可進入下個階段。
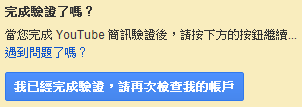
- Step4:
它會出現一個告示,告知等等的視訊會議會在 Google+ 和 YouTube 中播放,願意接受的話就選 [好!我知道了]。可對照 Step 5 的圖4。
若是第一次使用 Google Hangouts 的人,會出現一個條款,請您閱讀後勾選
[我同意上述《 Google+ Hangouts直播條款》及《YouTube條款》]。 - Step5:
接下來點擊[開始視訊會議]後就會進入到視訊畫面了。
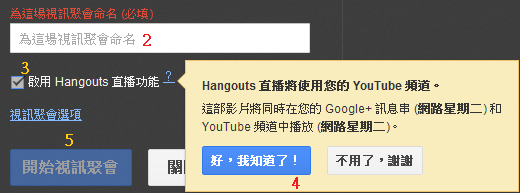
- Step1:
(四)開始視訊與直播會議
-
進入Google Hangouts,就會先在它的正上方看到下圖:
「網路星期二」是你的名字,「8/9網路星期二視訊會議」是你為視訊聚會命的名。

- 在右上方點選[開始播送]後,會出現一個「公開播送」的畫面(如下圖),主要是請使用者許可您要錄的影片可在網路上公開播送。
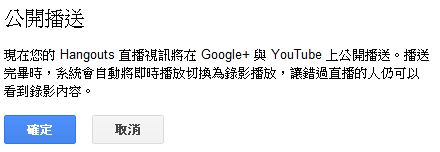
- 按下[確定]後,[開始播送]鈕就開始發生變化。
 →
→ →
→ →
→
當它呈現[結束播送]後,Google Hangouts 的正上方也有變化。
 →
→
- 此時視訊會議已經開始直播了,趕快到各個網站發送可讓多人直播觀看的網址:
在[開始播送]鈕的左邊,會有一個[內嵌]的字樣,點下去後會出現下圖,把網址挑出來後,散播到各個網站去,知道此連結的人便可觀看線上直播。

※ 注意
「觀看線上直播的人」 不等於 「參與視訊會議的人」,「觀看線上直播」人數無限制,而「參與會議的人」人數只限十人。
(五)如何設定外接式攝影機和外接式麥克風
- 不管是開始直播前或開始直播後,只要在右上方找到
 圖樣,便可設定攝影機來源和麥克風來源,如下圖紅色框起來的。
圖樣,便可設定攝影機來源和麥克風來源,如下圖紅色框起來的。
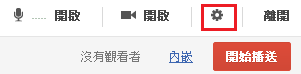
- 進入後的第一欄是攝影機的設定,第二欄是麥克風的設定,請在此選擇您所要用的攝影機和麥克風,按 [儲存設定] 後設定完成。
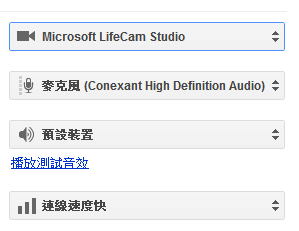
(六)如何參與視訊聚會
- Google Hangouts 會在舉行直播聚會的同時,將 Google+ 的狀態更新,若您想參加直播聚會的話,只要參與者人數未達十人,便可在Google+的動態按下 [加入這場聚會] 如下圖。
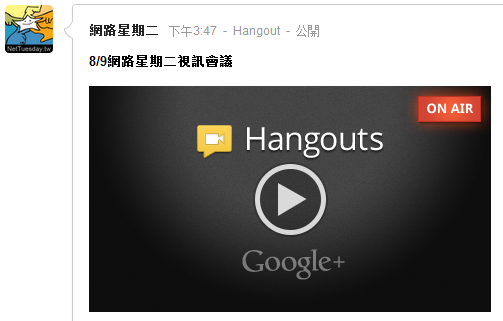
- 按下後,會開啟 Google Hangouts 的介面,並出現下圖,勾選我同意後按 [加入],即可加入視訊討論了。
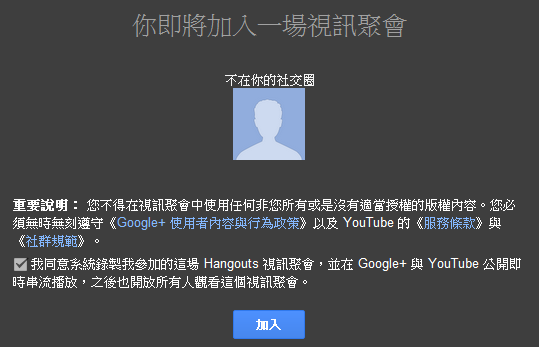
(七)結束直播視訊
- 按下右上角的 [結束播送] 後,Hangouts的正上方會出現下圖。

按下右上角 [離開] 後,會出現下圖告知剛剛的視訊聚會影片,將立即上載到您的 YouTube 並可從 YouTube 影片管理員中看到。
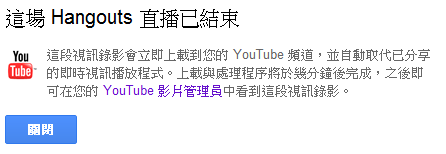
按下 [關閉] 後,就離開了Google Hangouts了。 - 直播結束後等一段時間,在 Google+ 的動態裡面,也會多了有關此次視訊的影片資訊。